Search Our Knowledgebase (Mac)
- eFiling requires a subscription to the Print & Mail Payroll Reports.
- If you are not enrolled call our sales staff at 800-426-0854 or by email at sales@aatrix.com to enroll.
- If you have already, you will need to set up an eFile user account prior to eFiling any forms.
- Go to efile.aatrix.com and click on the "Enroll" button and set up the account.
- Once you have finished enrolling, you will need to login to efile.aatrix.com and click on the "Companies" tab.
- Click on the "Print eFile Authorization form" button.
Read it, fill it out and send it back to the fax number on the authorization or by an email attachment to helpme@aatrix.com. This document gives us your authorization to submit your forms on your behalf to the accepting agency.
NOTE: No forms will be processed by our eFile Center until we receive the eFile Authorization form from you.
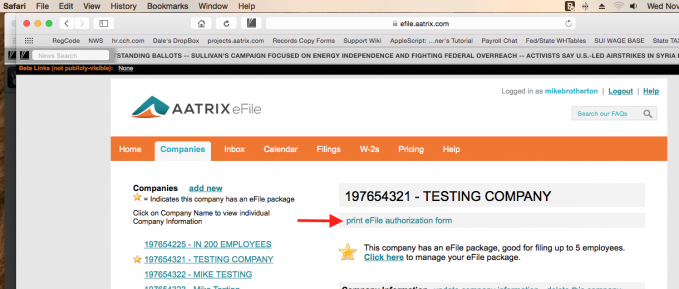
To eFile your forms, you must first process the forms in the Reports Plus screen of the program. The steps to process the forms are basically the same.
The example below processes the 941 to eFile:
- Select the 941 form from the list of Print & Mail Reports.
- Set the Report Period that the report is to cover.
- Click on "Preview Report" on the top tool bar.
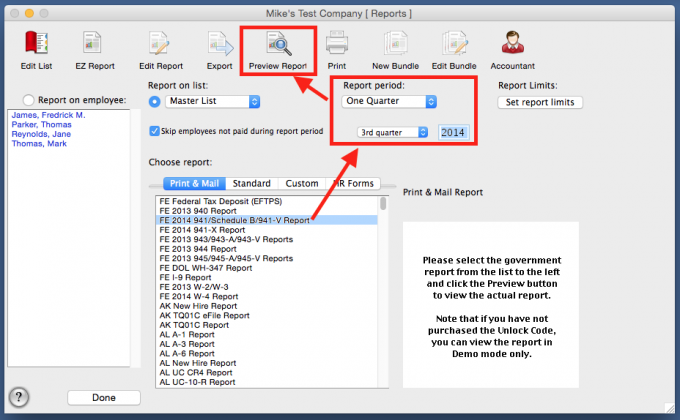
- As the Aatrix Form Viewer opens, the program that is used to process your forms, it will have you check for updates the first time it is opened for the day, click on "Internet Update".
- You may be prompted that an update to the Form Viewer has been downloaded.
Click the "Install" button and back in your payroll program click on "Preview Report" again.
- You will again be prompted to check for updates, again click on "Internet Update".
- The program will now check for updated forms.
From the list of updated forms packages, choose the Federal Forms package, if listed, and any states that you need forms for, again if listed, then click "Update" to install the updated forms.
- Once the forms have been updated, the form will appear on the screen. All forms are processed in the same manner.
- Enter all fields in red on the form as they are required and look at each page.
As you fill in the red fields and review each page the numbers on the first page may recalculate.
- After reviewing all pages and entering the fields in red, return to the first page and verify the numbers. Once you are ready to continue, click "eFile".
- Read the "Important Notice" and if you agree and are ready to continue click "Agree".
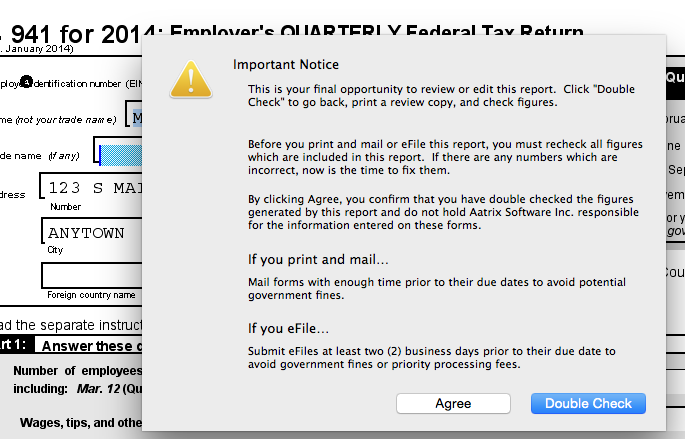
- Click the "Next Step" button again to finish processing the form.
- Click the "eFile" button.
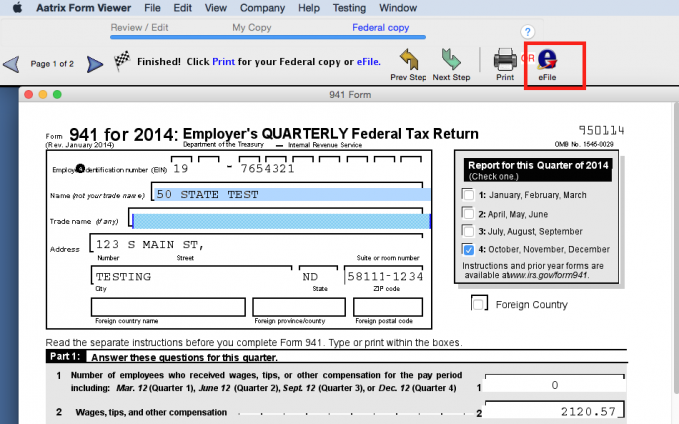
- The IRS now requires that 941 forms filed electronically have a electronic signature attached. Clicking "eFile" will open the 941 Form Signing Tool.
- If you already have an Electronic Signature created, select it from the list, enter your PIN and click "OK" to select the existing signature to attach to the 941 Form.
- If you need to create an Electronic Signature, please refer to the page: Create an Electronic Signature for 941 Form.
- This will open the "eFile Client". Enter your eFile user name and password then click "Login".
- Once logged in, verify the Enrollment Information and click "Next".
- The "Pricing Information" screen will give you pricing information for the filing being submitted, credit card information for the filing charges will come in the next step.
If you are on a package it will display the package you have.
- In the "Confirmation" window, verify the information for the filing to be submitted and click the "Submit" button to finish the process and file the form. You can print the Confirmation window by going to the File menu and selecting Print.
- The last screen will display the AFID number for the filing that will be sent to the email address shown. For a printed copy of the AFID number window go to the File menu and select Print.
- Click the "Close" button to close the eFile window and return to the form.
- Save the report into archive. If you would like a printed copy to keep on file in the office click the print button.
- Once you have finished quit the Form Viewer.