Search Our Knowledgebase (Windows; Canada)
Notice: If there are multiple databases for a single BIN (Business Number, Program Identifier, and Reference Number) either in a different location, or payroll/accounting application, then merging is required.
- In order to enable merging, answer the question in the company setup on the Multiple Payroll Data Files screen with "Yes, I use multiple payroll data files for this Account Number."
- The company setup will appear the first time the report is generated. Update the company setup at any time during a report by going to "Edit" at the top of the window, then "Update Company Setup".
Note: Multiple filings for the same account number must be merged before eFiling.
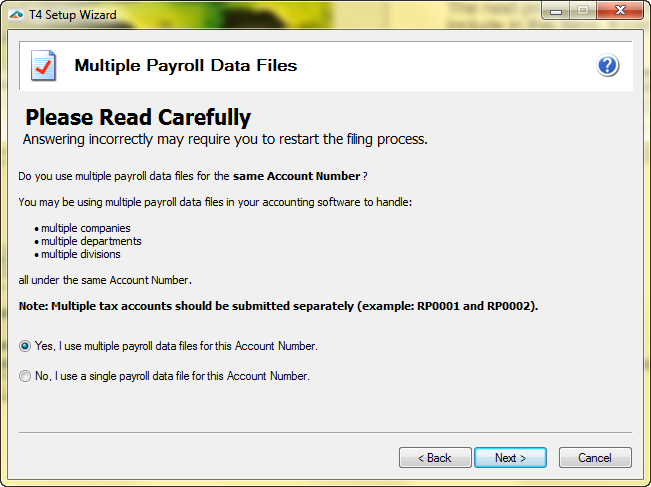
- After clicking "Next", the Merge Dashboard opens. Save the database currently in, switch back to using a single database, export this database to be imported later or on a different machine, import a recently exported database, or perform a merge for the current filing.
Note: To merge multiple databases that are located in different offices, use the Export option. You can export this file on to a thumb drive and bring it to the other location to import it and merge it with the database(s).
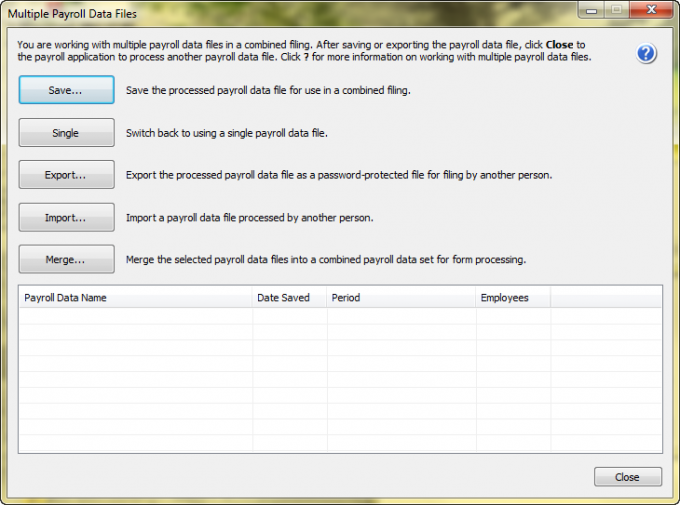
- From here, save the company data file. You can name this data file anything you need to (ie. Office Workers). If you process the report on another work station, use the "Export" button to save this data file in a flash/thumb/external drive.
- Once you have clicked "Save" then click "Close".Now log into the next database (sometimes referred to as companies in your accounting software).
- Repeat the previous steps.
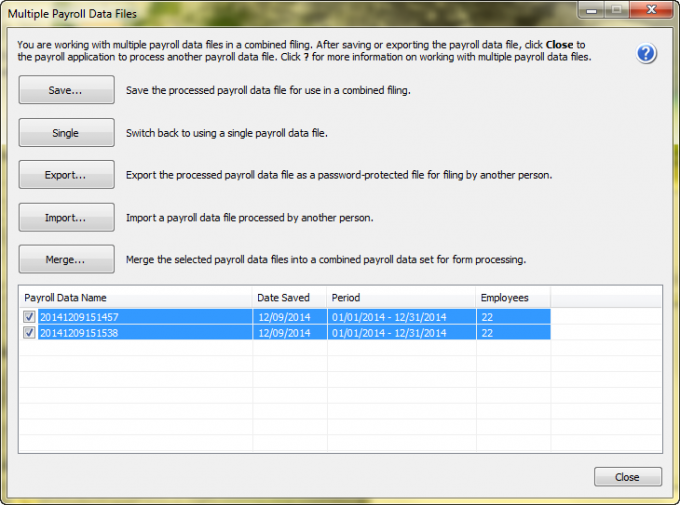
- Once all data files have been saved, check the box beside each data file. Once all of the data files are selected, click the "Merge" button.
- The next prompt will ask if you have included the data files that have all employees to include in this filing. If correct, please select "Yes".
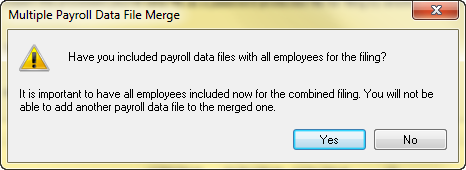
- The data files will now begin to merge.
- If there are any duplicated employees, it will prompt to combine their information. This may happen, for example, if there is a worker who is an office worker and also a field worker. If the employee's data is not combined already in one of the databases, make sure to combine them here by selecting "Yes" to merge the one, or "Yes to All" to merge any duplicate records found in all of the data files.
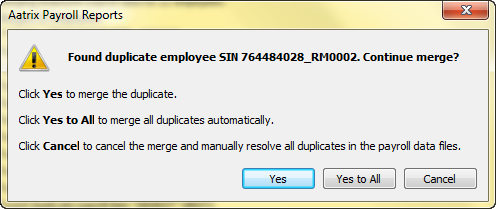
- Once the data files are merged, click "Continue".
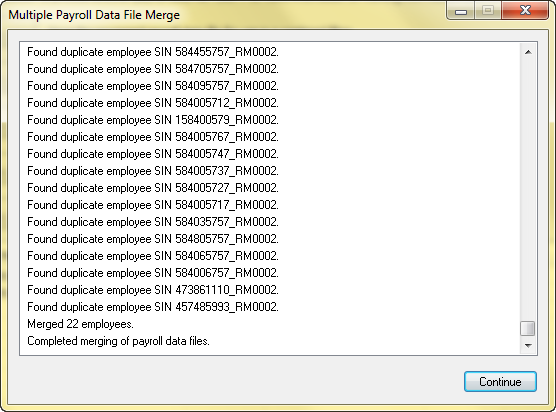
- Merging is now complete. Now the form or preparer will load with all payroll data.
Note: If you need to go back to using a single data file, click the "Single" button on the Multiple Payroll Data Files screen within the Company Setup.