Search Our Knowledgebase (Mac)
When you are ready to process your payroll click on the "Pay Employees" button on the main Payroll Navigator screen.
"Pay Employees" consists of five (5) main steps. This covers the basic steps for processing the paychecks for your employees:
STEP 1: Print Checks
- In the "Pay Period Ending Date" box enter the last day of the pay period and click "Continue".
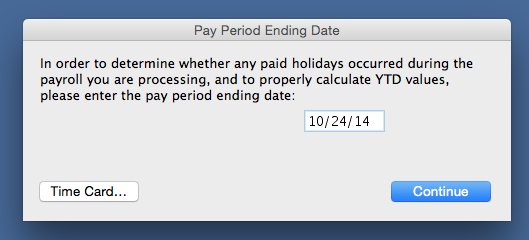
- Select the employees to be paid from the list on the left side.
- When you select the employee (with the red box around the name below) it will show default information for the employee to the right.
- Under the "Pay Rate" (with the blue box) column you would enter the amount for those items that are calculated as Salary, or flat amount.
- For those items paid "Hourly", enter the rate per hour for the employee as necessary.
- Under the "Hours" (with the green box) column enter the hours for those items that are paid Hourly.
- The Gross Pay will show across the top with the "Net Pay" amount to the right.
- When you select the next employee to be paid you will be prompted to save the changes for the check being processed only.
- Repeat the steps for all employees being paid.
- The "Exit Payroll Process" button in the lower left corner will allow you to exit the payroll process and save where you are at in "Pay Employees" so you can come back at a later time to complete the payroll.
- The "Skip Step" button will skip you past the current step, not saving the changes, and take you to the next step in the process.

- If you would like to review the payroll before you process it click the "Reports..." button in the lower right corner of the window then select the Summary Report and click "OK".
- This report will show information about the employees being paid. You can print the report by going to the "Preview" menu and selecting Print All.
If you spot any errors you can correct them prior to processing the paychecks.
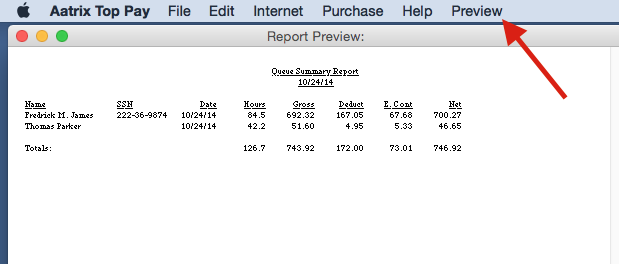
- Once you have made any necessary corrections and are ready to process the paychecks click on "Print/Record Selected Paychecks" in the lower left corner.
- In the "Print Check Options" window enter the "Starting Check Number", the "Date on Check" and the "Pay Period Ending Date", then click "OK" and print the checks.
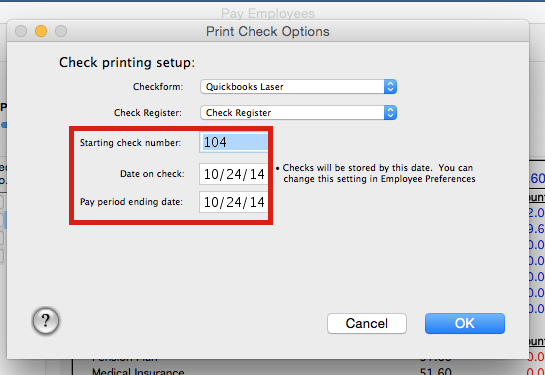
- As the checks are printing a box will pop up stating the program is ready to print the "Queue Summary" report. You can print the report for your records, choose to view it on the screen, or skip the report all together.
- The next box will ask you if your checks printed correctly.
If you had a paper jam or a problem with the printer click "No" and you can then reprint the checks.
If they printed correctly click "Yes".
STEP 2: Post Payroll
- If you use Quickbooks, "Step 2" is where you will post the paychecks.
- You first want to make sure that your Quickbooks program is open to your company.
- In step 2, make sure that the "Send Payroll Checks for Paycheck Date" has the date on the checks entered.
- Click on the "Post All Paychecks" button to post the paychecks to Quickbooks.
- If you do not post your payroll to Quickbooks, click on the "Skip Step" button to bypass the step and continue on to the next step.
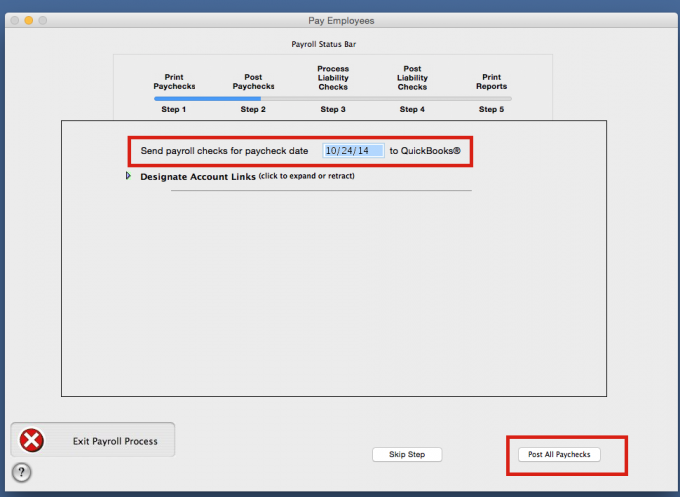
STEP 3: Process Liability Checks
- The next step gives those who make payments after each payday the ability to select and process them. If you make the payment once per month or quarterly click on the "Skip Step" button to bypass the current step and proceed to the next step in the process.
- If the payment is made electronically or over the phone you can click "Record Only" to have the payment amount recorded into the payroll program. If you mail the payment you can click "Print & Record" to print the check and have it recorded into the payroll program.
- From the "Apply To" drop down select the proper period to apply the payment to.
- Normally tax payments are applied to as follows:
- Payments for 941 Taxes are normally applied to the appropriate Quarter accordingly by the date on the paychecks.
- Payments for State Withholding Taxes are normally applied to the appropriate Quarter accordingly by the date on the paychecks.
- Payments of the 940 (FUTA) Taxes are normally applied to the Whole Year accordingly by the date on the paychecks.
- When the payments to be made have been selected click on Print/Record Selected Liability Checks.
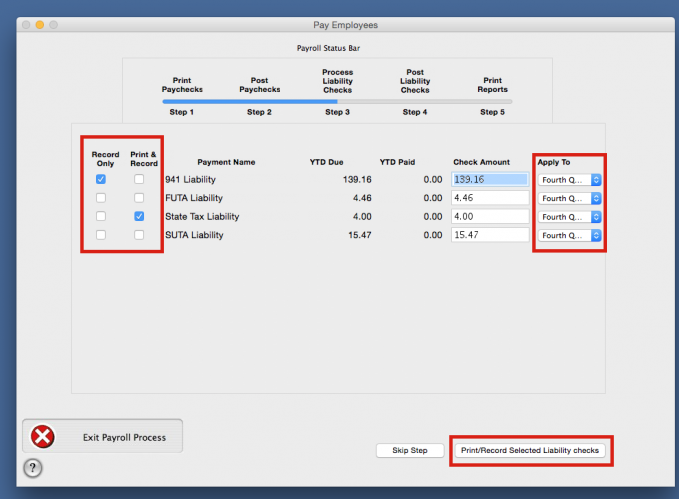
- In the "Checkform Selection" box, select the checkform to print with.
- Enter the "Starting Check Number".
- Enter the "Check Date" and print the payments.
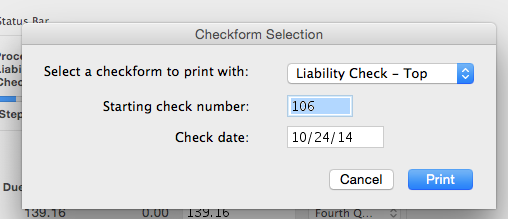
STEP 4: Post Liability Checks
- For those who post their payroll to Quickbooks make sure that your Quickbooks program is open to the company.
- Make sure that in "Step 4", the "Send Liability Checks for Date" is set to the date on the payment.
- Click on the "Post All Checks" button in the lower right corner to post the payments to Quickbooks.
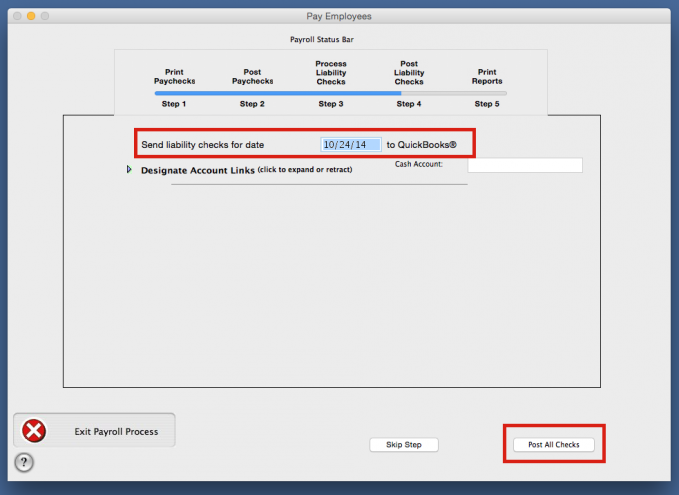
STEP 5: Print Reports
- The last step in the process gives you the ability to process any reports you would like to have after the payroll has been completed.
- If you do not wish to process any reports at this time click Done to complete the process and reset it for the next payroll run.
- Clicking on "Add Reports..." adds the selected report to the list and "Delete..." removes it from the list.
- Select the "Print" box for any report you wish to process.
- By default the "Pay Date" and "Pay Period" are set to the payroll date just processed.
- Click on "Print Reports" to preview the report.
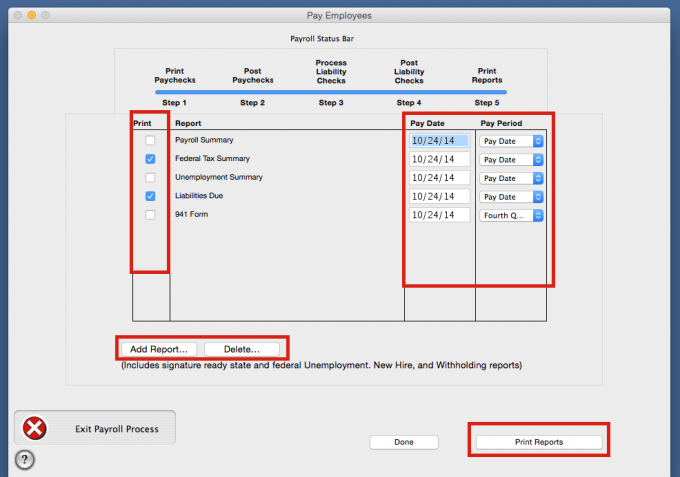
- The first report selected on the list will open on the screen. To print the report go to the "Preview" menu and select "Print All".
- Once the you have printed the report close the report and if you selected another report to process it will appear.
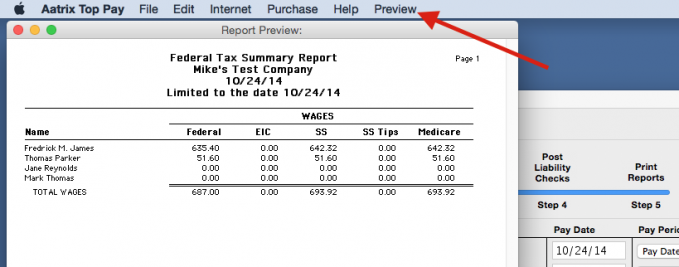
- When you have processed the last report and closed it then click "Done" in "Step 5" to complete the process and return to the Payroll Navigator screen of the program.