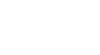Processing W-2 Forms
Before you process the W-2’s you should check to make sure that your Forms are current.
Go to the Reports screen of the program and select a report from the list under Print & Mail. Preview the report. If you are asked to check for updates, select Internet Update. If you are not asked to check for updates, once the form appears on the screen, go to the Help menu across the top of the screen and select Update Forms, choose Internet Update.
From the list of updated forms select the Federal Forms Package and any state that you need forms for and click Update.
The Instructions provided in this chapter apply only to those users who have purchased their W-2 forms directly from Aatrix Software.
To order Aatrix’s W-2 forms call Aatrix Sales at 1-800-426-0854. If you are using forms other than those provided by Aatrix, refer to your payroll user guide to aligning the W-2 fields.
Processing W-2’s
Processing the W-2’s consists of a series of steps. Be sure to follow each step carefully.
Step 1 - Before processing W-2’s
1. In your payroll application, access the Company tab and verify your company information is entered correctly.
2. Verify that your Federal EIN is entered correctly. It should be entered as XX-XXXXXXX (replacing the X’s with the appropriate numbers and include the hyphen).
3. Make sure that your State two letter abbreviation in capital letters and your State ID is entered.
Step 2 - Process your W-2’s
1. In the Reports section of the program, under Print & Mail, select the FE 20XX W-2/W-3.
2. From the Report on List drop down, select Master List.
3. Mark the box Skip employees not paid during report period.
4. The Report Period should be set to One Year and should be entered in the box below.
5. Click the Preview Report button located on the top tool bar, this will launch the W-2 setup.
In the US Federal W-2 Settings box, you will designate items that are reported into boxes 8, 10, 11, 12 and 14 on the W-2. Examples of items that are reported into these boxes, but not limited to, are Allocated Tips, Pension Plans and Dependent Benefits. For more information on what should be reported and in which box, please refer to the IRS W-2 Processing Instructions publication which can be found at www.IRS.gov.
Once you have selected the appropriate box, select whether it is an Income, Deduction or Employer Paid Item and then click the Add to List button. This will put it under the W-2 fields configured box.
The Optional starting control number is just that, optional. It may come in handy if you process a large number of W-2’s so you can keep track of how many have processed and how many more need to be processed.
When you have finished with the US Federal W-2 Settings, click continue to go to the next step to select your local tax.
This is where you would select any local income tax collected by a city or county to be reported on the W-2. Once you have made the selection, or if you do not have any local income taxes, click Continue and the W-2 will be brought up on the screen.
Step 3 - Verification of Data
1. You will see the W-2 for the first two employees on the screen. In between the blue arrows across the top to the left it will tell you how many pages you have. You will need to review each page of the W-2. Look for missing information such as Social Security Numbers, employee addresses for each employee.
2. Once you have looked at the W-2 for each employee, click the Next Step button in green across the top. This will take you thru a verification process. If any errors are found, such as the Medicare amount is not equal to the wages times the rate, you will get a box detailing what the error is. This error will need to be corrected before you can continue. The verification process consists of several steps, so you will need to click the Next Step button several times.
3. At the end of the process you will get an Important Notice box.
Be sure to read the box carefully, and when you are ready to continue, click the Agree button. Then click the Next Step button one more time. You will then see a Process button appear to the right of Next Step.
4. Click the Process button to continue processing the W-2’s.
Step 4 - Printing the W-2 and W-3
1. This is where you can select to eFile or to Print Your Own. There are several eFile options to choose from. Each selection will tell you what the eFile process will do.
2. Select Print Your Own and click Continue.
3. This is where the printing of the W-2’s begin. Each step will have the dialog box above stating how many sheets of paper you will need to print for that particular step. Click OK.
4. You will be walked through the printing of the W-2’s. Several copies will be printed so it might not be a bad idea to have a sticky note and paper clips or manila folders handy so you do not get the copies from each step mixed up with copies from other steps.
Print Employer Records Copy
-
The first print will be the Employer Records Copies. It tells you that these are printed 4 employees per page and are for your records.
-
It would be best to print 1 page on plain paper to check the alignment to the perforated forms in your W-2 Packet. Click the Print button and select to print from page 1 to 1.
-
Hold the printout over one of the four part perforated forms in your packet and check the alignment, you might need to move the printing up or down, left or right.
-
Click the Page Align button.
-
Use the Slider Bar across the bottom to move the information left or right and the one to the right to move the information up or down. Notice that the offsets are measured in inches, so .25 would be 1/4 inch.
-
Once you have the alignment changed, click the Finished button and again from the previous screen, select to print page 1 to 1 on plain paper. Check the alignment and make any changes necessary by going back to page align.
IMPORTANT NOTE - Do not click the Test Print button in the Page Align screen. Make any necessary adjustments to the Vertical and Horizontal Offsets and then click FINISHED. Do your Test print from the Process W-2 Filing screen by clicking Print and selecting to print pages 1 to 1.
-
When you have the alignment set, insert the correct number of perforated W-2’s to print the Employer Copy and then click Print and choose Print All.
-
Once you have printed the Employer Copy click the Continue button to go to the Print Federal SSA Copy step.
Print SSA Copy
-
Again you will get the Page Format Change box that will tell you how many pages will be printed, click OK.
-
Check the alignment following the same steps above. Once you have the alignment set, put enough copies of the Red Copy of the W-2’s in your printer, click Print and choose Print All.
-
Once the Federal SSA copies have printed, click the Continue button to go to the Print State Copy Step.
Print State Copy
-
Again you will get the Page Format Change box that will tell you how many pages will be printed, click OK.
-
Check the alignment following the same steps above. Once you have the alignment set, put enough of the perforated copies into the printer, click Print and choose Print All.
-
Once the State Copy has printed, click the Continue button to go to the Print Employee Copies Step.
Print Employee Copy
-
Again you will get the Page Format Change box that will tell you how many pages will be printed, click OK.
-
Check the alignment following the same steps above. Once you have the alignment set, put enough copies of the perforated sheets into your printer, click Print and choose Print All.
-
Once the Employee Copies have printed, click the Continue button to to to the Print SSA Notice to Employees.
-
The notice is already printed on the back of the perforated sheets that you used for the Employee Copy, so you can simply click the Continue button to proceed to the Print W-3 Step.
Print W-3
-
Again you will get the Page Format Change box that will tell you how many pages will be printed, click OK.
-
Check the alignment following the same steps above. Once you have the alignment set, put the red W-3 into your printer, click Print and choose Print All.
-
Select the Kind of Payer and enter the contact information and phone number and click Continue.
-
Click Print and print the W-3. Once it has printed, click Done. You will be brought back to the screen where you processed the W-2’s.
-
It would be best to save the W-2 information into the Reports Archive of the payroll program, just in case you need to access them. Go to the File menu and select Save.
-
Go to the Aatrix Form Viewer menu in the upper left next to the apple and select Quit Aatrix Form Viewer.