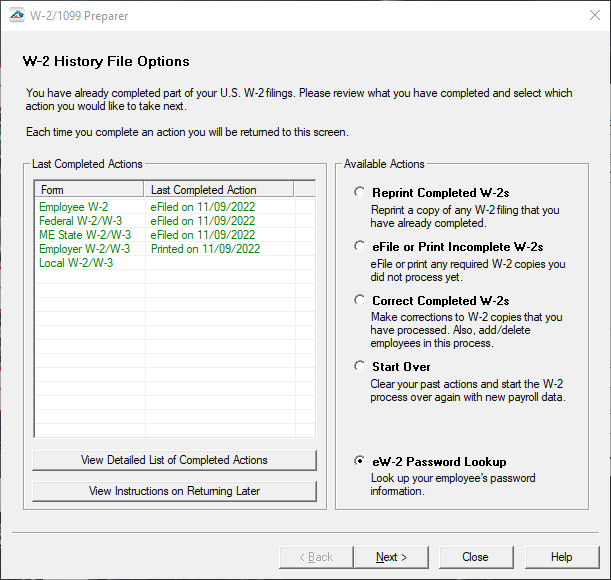Search Our Knowledgebase (Windows; U.S.)
To access the Online Access Wizard, there are two ways to start this process.
- The first option will occur after eFiling the Form while using the Complete Service.
- To grant online access click Yes, lets provide them with their login details either by email or print, and then hit Next. This option is also accessible after eFiling the W-2s through the History.
Note: This FAQ will use the W-2 filing type for reference; however the process will be the same for 1095 and 1099.
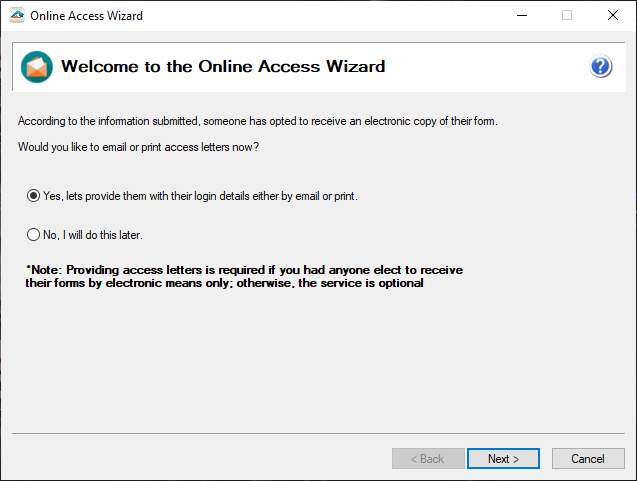
- The next screen provides four options at the bottom of the page to provide the selected employees with online access.
- Print List - This will print a list of the selected employees/recipients in a table along with their access information.
- Print Letters - This will print individual access letters for each of the selected employees/recipients.
- Save List - This allows saving of a CSV file with the selected employees/recipients access information.
- Email Access Letter - This allows emailing selected employees/recipients their access letters. (This is the option that will be explored in detail below)
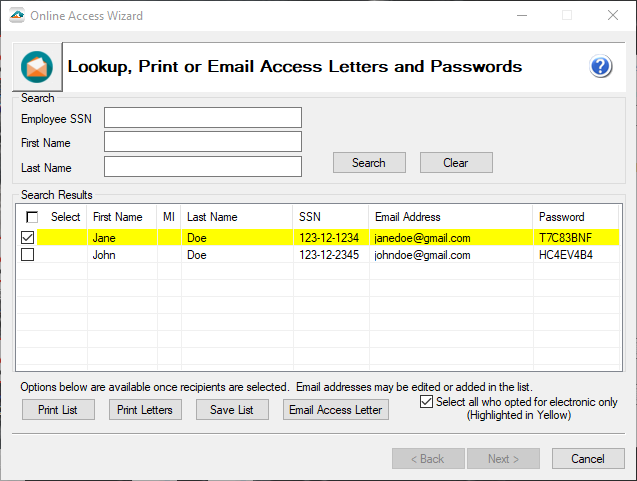
- After selecting Email Access Letter, enter the email address that you would like the emails to be sent from.
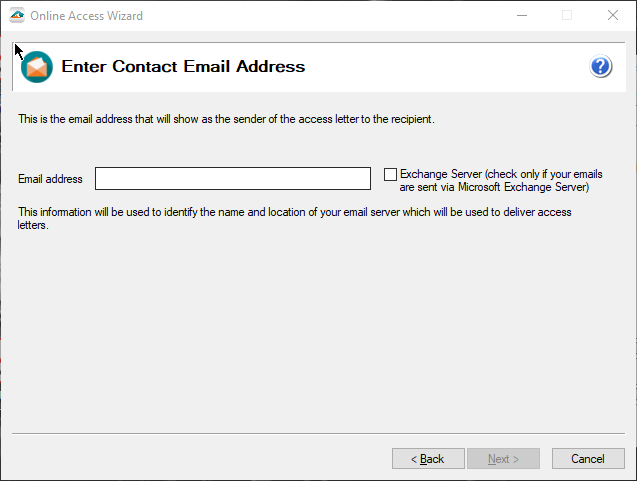
- Enter the Email Username and Password.
Note: If your email server cannot be accessed, you will have a chance to enter in information to get connected. Some email servers may view this process as spam and will block the emails from being sent. Check with your email administrator to see if this can be adjusted temporarily or have the email whitelisted for this process.
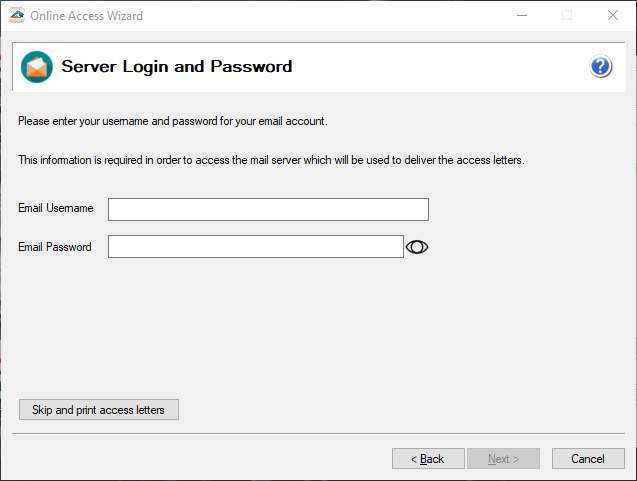
- If the Online Access Wizard cannot connect to the company's email server it will prompt you for additional information.
Note: In some cases, you will need to set up 2-factor authentication and an App Password to use in the password section. Please reach out to your IT staff for assistance with this process.
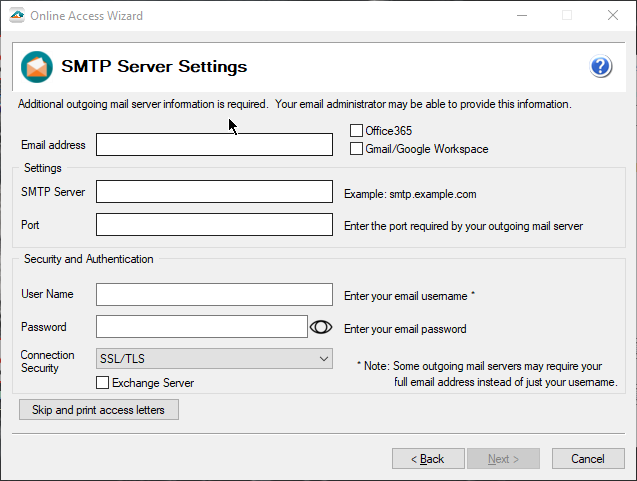
- A test email will be sent to the email address entered previously. Once the email is received, select Yes and hit Next.
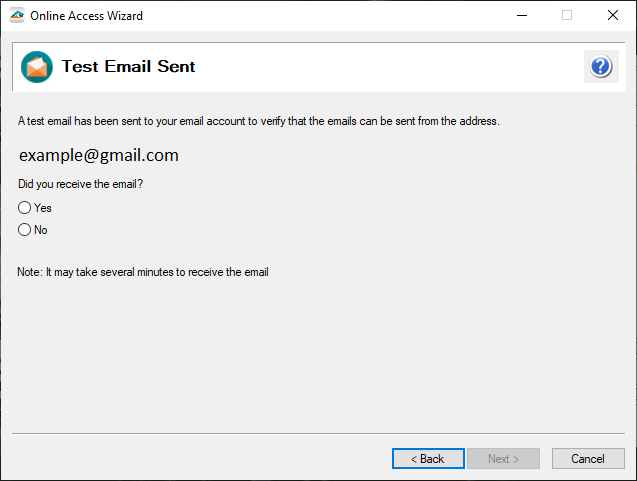
- On this screen, please enter in the Contact Name that you want to appear on the eW-2 access letter sent to employees.
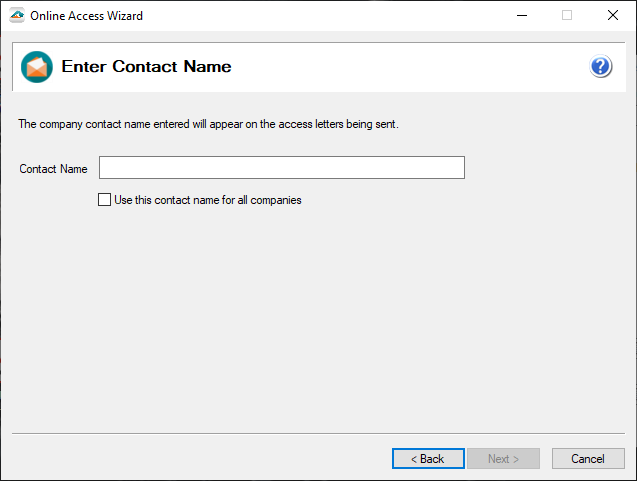
- This will be the last chance to change the email address. If all the information is correct select Send Emails from this address and click Next.
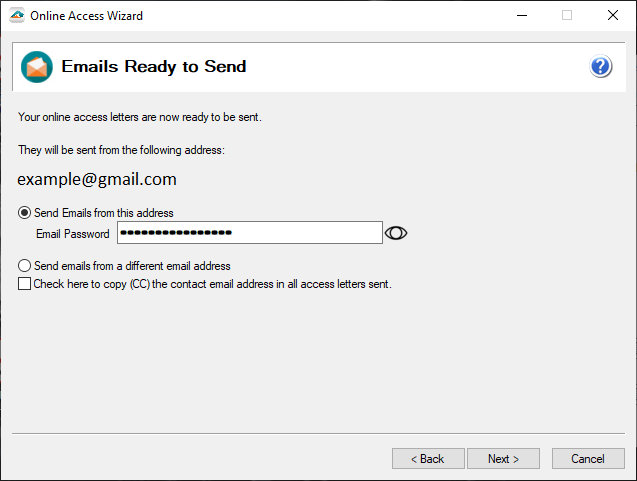
- On this screen, select the Send Now button. Please note that emails will be sent in batches of 5 employees at a time to avoid email servers viewing them as spam.
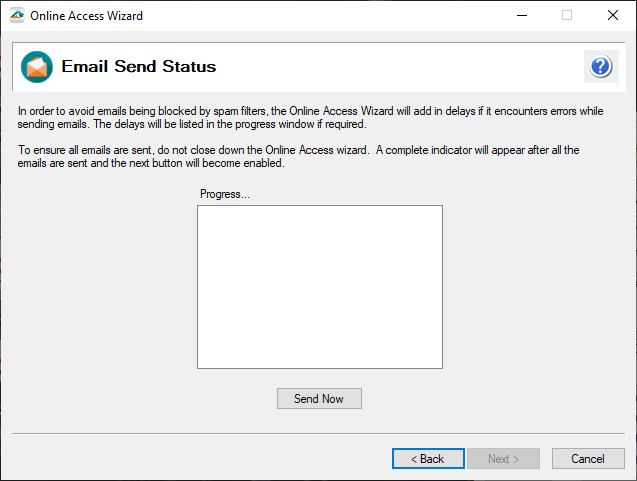
- Once the progress is complete, please select the Next button. The emails have been sent successfully. You can now select that you are finished or print the access letters.
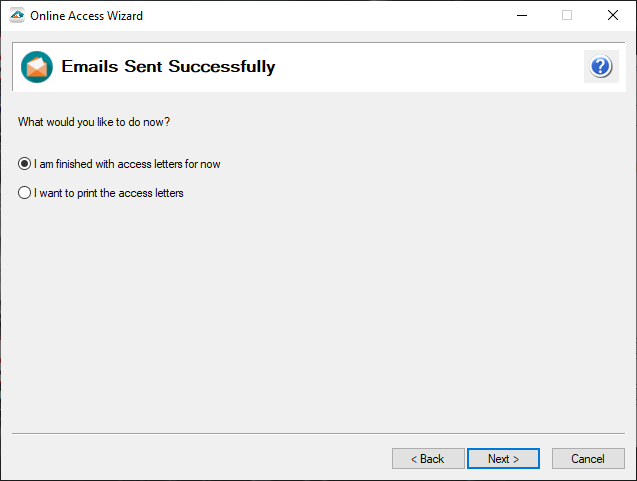
- If finished, the next screen gives instructions on how to get back to the history to access the eW-2 Passwords. Click Finish to close the process.
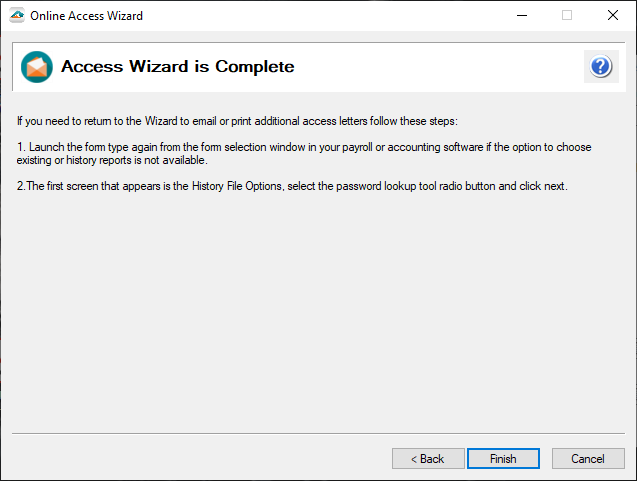
- You are now done sending the information to the employees for their eW-2s. Please note that their username is their SSN (Social Security Number), with no dashes, and the password is generated by the software.
- The second process will be utilized if the filing has been closed out; start by going to the History or Existing Forms in your Accounting/Payroll Software.
- Once the Open Report loads, select the record copy of the form and click Edit. This screen is called the History File Options. Here, select the radio button beside eW-2 Password Lookup and click Next.