Search Our Knowledgebase (Mac)
Processing the Print & Mail Reports requires a subscription. Contact sales at 800-426-0854 or by email at sales@aatrix.com for pricing and enrollment.
The Print & Mail Reports are all processed in the same manner.
Steps in Processing and Printing of the 941 Form:
- In Reports Plus, select the "FE 20XX 941/Schedule B/941-V Report" from the list.
- Select the desired Report Period for the report to cover.
- Click on "Preview Report".
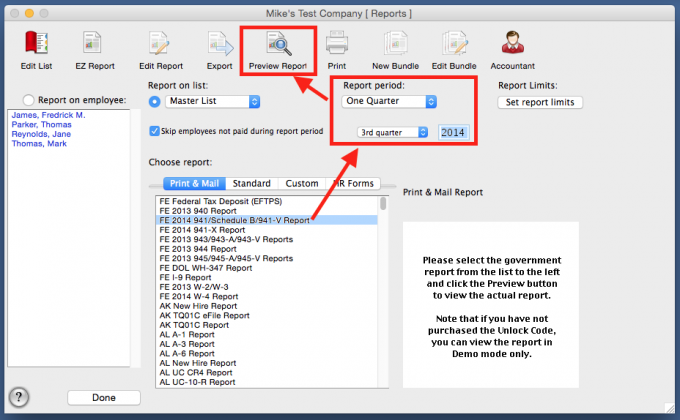
- You will be asked to check for updates, click on "Internet Update".
- You may be prompted that an update to the Form Viewer, the program that processes your forms, needs to be updated, click "Install".
- Back in your payroll program, click "Preview Report" and again you will be asked to check for updates, click "Internet Update".
- Next you may see a list of "Updated Forms Packages". From the list, select the Federal (if listed), and any State Packages you need and click "Update".
- If you do not need any of the packages listed, just click "Update".
- Once all updates have been installed, the selected form appears on the screen. Click the "OK" button in the "Processing Report" box.
- Before verifying the information on the report, review all pages and enter all fields in red as red fields are required. As you review each page and enter info on red fields, the calculation on the form changes accordingly.
- On the 941 Form, Line 5D - Taxable Wages & Tips subject to Additional Medicare Tax Withholding may be a red field.
- Wages paid to an employee over $200,000 for the year are subject to the Additional Medicare Tax Withholding rate of .9%.
- Wages paid to employees over $200,000 for the year are listed here and shows the additional tax amount.
- The wages paid to employees over $200,000 for the year will automatically fill in from your payroll data.
- If the box is red then chances are no employees have made over $200,000 for the year. If that is the case then, enter $0.
- On Page 2, Line 14, choose the frequency you are required to deposit the Federal Taxes.
- If you are required to deposit the taxes each payday, select the Semi Weekly Depositor and the Schedule B will be automatically added to the report and will show the liability amount by date.
- On Page 2, Part 4:
- If there is someone other than the person signing the form the IRS should talk to if and when the IRS have questions, like an employee or an accountant, click "Yes".
- If the IRS should talk to the person signing the form if and when the IRS have questions, then click "NO".
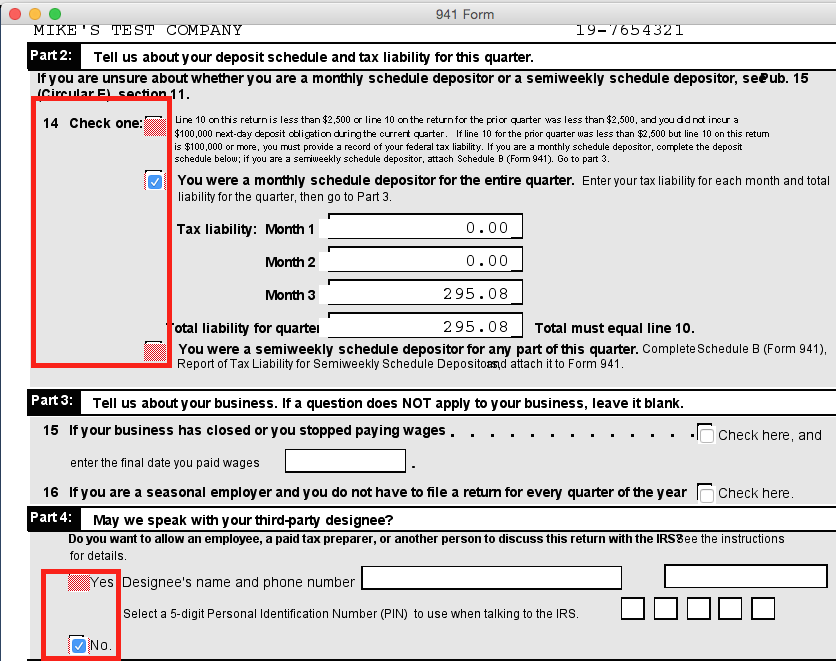
- After reviewing all pages and entering all fields in red, return to Page 1 and verify the information on the report.
- For the 941 form, verify the amount on Line 7 - Current quarter's adjustment for fractions of cents should not be more than a few cents positive or negative. You are rounding the Medicare and Social Security Taxes for each employee for each payday.
On the form, the IRS is taking the total subject wages for both and rounding only once so there may be a few cents difference which is reported on Line 7.
- Line 11 - Total Deposits for the Quarter:
- If you process your 941 payments from your payroll program, then Line 11 - Total Deposits for the Quarter should fill in automatically from payments processed and applied to the quarter in the payroll program and should match Line 10 - Total Taxes after adjustments.
- If you do not process your 941 payments from the payroll program, then enter the total amount of your payments on Line 11.
- Line 12 - Balance Due will show any amount still due.
- Line 13 - Overpayment will show any amount overpaid and you would need to click on the "Send a Refund" box to the right to have the overpayment refunded back to you.
- When you have double-checked and all looks good, click on "Next Step" on the top tool bar to continue processing the report.

- Read the Important Notice box.
- If you are satisfied that the information is correct, click the "Agree" button.
- If you wish to recheck the information, click the "Double Check" button. Review and make any necessary changes.
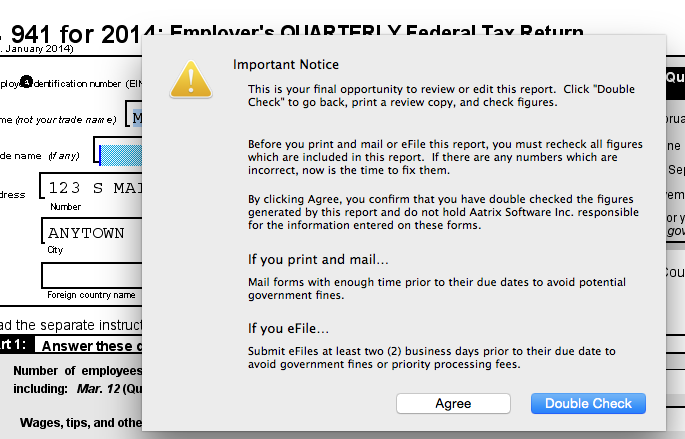
- Click the "Next Step" button again to finish processing the report out.
- Click the "Print" button to print the copy to be filed.
- If you would like a copy for your records print two (2) copies.
- Click the "eFile" button to send the report to our eFile Center for upload to the accepting agency.
- This requires that you set up an eFile user at efile.aatrix.com prior to filing. Additional fees for eFiling apply.
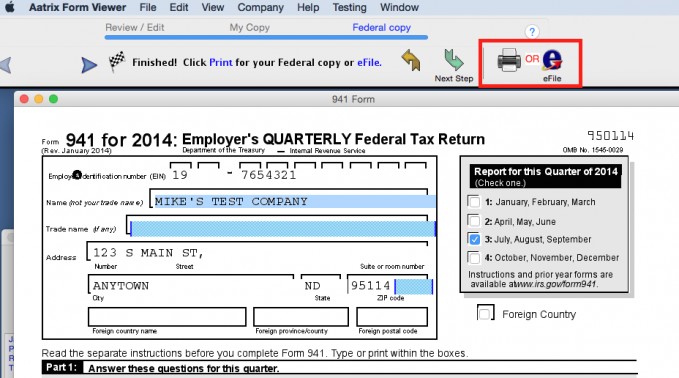
- Once the form has been processed, it will be saved into archive. It will have the form name with the date and time the form was processed.
You can delete the date and time and enter the period the form covers then click "OK".
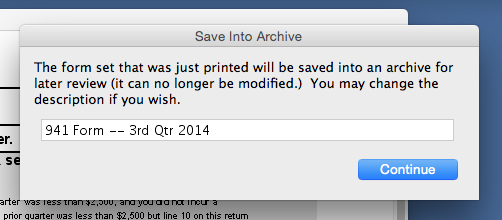
- Go to the "Aatrix Form Viewer" menu in the upper left corner next to your Apple icon and select "Quit Aatrix Form Viewer".